
If you’re on the standalone or GOG version of Staxel, you can open up the wizard either from the Launcher, or by navigating to Staxel’s folder on your PC, going to the “/bin” folder and opening If you’re using the Steam version of Staxel, you’ll get the option for “Launch Dedicated Server” when you click on the “Play” button in the Steam Client. Note that some port forwarding may be required to successfully host a dedicated server. It’s a good idea if the player with the best internet connection and a suitable amount of RAM is the one to set up the server.
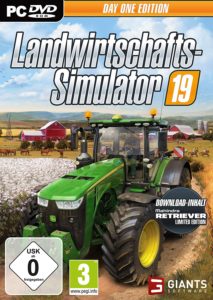
Setting up a dedicated server is the most complicated of the three options, but technically it should supply the most stable connection for you and your friends to play on. Alternatively, your friends can click on your name from the Friends List and join your session in the same way. This should send them an invite to the game and they’ll be able to load into the world straight away. Click on the little downwards arrow next to your selected friend’s name, and choose “Invite to Lobby”. Then it’s just a case of inviting your friends to the session using Steam’s Friends List. Once you’ve done that you can click “Launch” and load into your world. In the options menu that pops up, you’ll want to make sure that “Allow friend joins” is enabled. Find the world you want to play on and open up the settings by clicking on the gear icon on the right-hand side. Same as before, you’ll be met with the World Selection screen. Once again, start by clicking the “Multiplayer” option on the Main Menu, and then select “Play with Friends” If you do experience problems with server lag or failure to connect, it’s recommended that you try one of the other methods for multiplayer. This is the easiest way to start a multiplayer game (assuming you and all of your friends are using the Steam version of Staxel) but some people have reported connectivity issues when using Steam, especially on poor connections or when playing with friends who are more spread out across the world. Now just click on “Join Server” and you’ll load into your friend’s game, assuming everything was set up correctly.
STAXEL MODS IN MULTIPLAYER PASSWORD
No password or port number is necessary when connecting over StaxelNet. Once you’ve got it, head over to the “Multiplayer” screen on the Main Menu and type/paste the StaxelNet address into the “Server Address” field. When connecting to a game over StaxelNet, you’ll first need to get the StaxelNet address from the host. You can copy the address by either highlighting it and pressing Ctrl+C, or by clicking on the copy icon next to the eye icon. This is the address your friends will use to connect to your server. The address is masked by default but you can reveal it by clicking on the eye icon if necessary. On the right-hand side you’ll see the StaxelNet info. Once you’ve loaded into the game, you can find the StaxelNet address by opening the pause menu (press Esc). (You can enable "Allow friend joins" here which will let you invite your friends to the game through the Steam friends list) After that you can click “Launch” to load into the world. In the menu that pops up, you need to make sure that “Use StaxelNet” is enabled. From there, simply select “Play with Friends”.Īfter that, you’ll be able to choose which world you want to play on, but before loading in you’ll need to look at the options by clicking the gear icon next to your preferred world. It’s only a little more complicated to set up but it’s definitely worth trying if you’re experiencing issues such as server lag or issues connecting to the server.įrom the Main Menu, start by clicking on the “Multiplayer” option. Most users (depending on location) will benefit from using StaxelNet over regular Steam Networking. StaxelNet is the preferred option to use when connecting to your friends as it uses our own relay network.


 0 kommentar(er)
0 kommentar(er)
